How to Make a Comment or Review Section in My Website
In a recent study, 88% of customers reported that online reviews of a business organization influence their ownership decision. If you run a modest business concern, one of the biggest hurdles y'all need to overcome is convincing customers that their experience with your company will outshine your larger or more established competitors.
When it comes to conveying the quality of your company, you need to build credibility. Providing reviews from actual customers — that were verified authentic by Yelp, Google, or Facebook — gives your company that element of trustworthiness consumers are looking for.
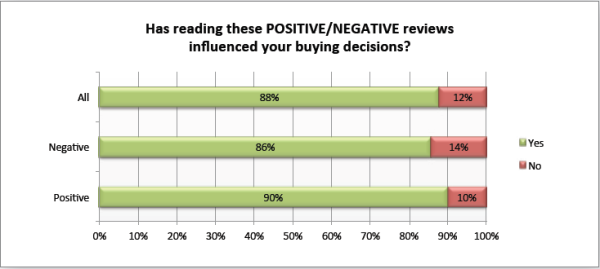
Why Embedding Reviews Is Important
In one case a potential client is on your visitor'due south website, you'd prefer they stay on your website, peruse customer reviews, and so make a buy. Every bit opposed to the client clicking out to a third-party review site and crossing your fingers that they eventually come back.
The solution? Provide customer reviews from third-party sites displayed on your own visitor website.
How practice you lot really display a feed of recent customer comments? Permit's walk through, footstep by step, how to add a feed of social media reviews straight onto your WordPress site.
1. Embedding Yelp Reviews
Yelp is the leading review platform for a number of industries, including restaurants and professional services.
In that location aren't a lot of choices when it comes to displaying Yelp reviews on your company's WordPress site. That's because, despite its prominence in some industries, Yelp is a smaller, more than niche platform, and as a result not as many businesses are looking for such a solution.
If, notwithstanding, you lot operate in an industry where Yelp reviews are important, you know how much brownie they convey. That's considering Yelp has a robust 'fake review' filter that does an excellent job of displaying just legitimate customer reviews.
Yelp Widget Pro
Yelp Widget Pro is a freemium Wordpress plugin that enables you to embed various features of your business organisation's Yelp folio onto a Wordpress website. You'll need the premium version of the plugin to embed reviews, which costs $45 for a single site license per year.
Purchasing and enabling the plugin is relatively straightforward. Later on purchase, you'll be emailed a file for the plugin. Subsequently logging into your company'southward Wordpress dashboard you'll need to consummate the post-obit steps:
Footstep 1: Plugins → Add Plugin → Upload Plugin
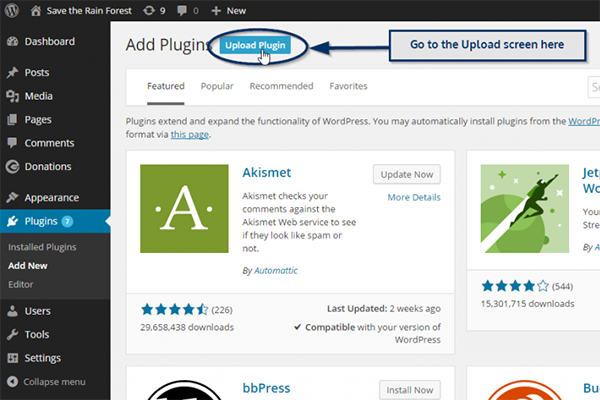
Pace 2: Zip Up the File → Upload Information technology
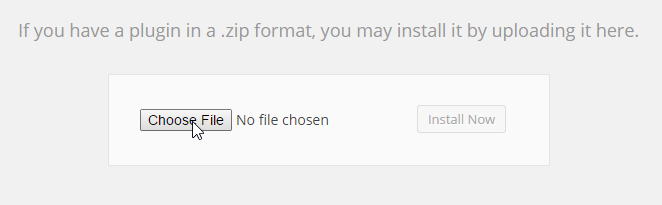
Step 3: Add Shortcode Wherever You Want Reviews to Appear

In all, it should only take y'all about five minutes to install and fully enable the plugin.
At that place are a number styling options for how your reviews are displayed, which you tin tweak manually by altering the specific ShortCode that you add to your pages (encounter Shortcode Documentation for options). Yous can also choose whether to prove only 5 star reviews or all reviews, whether to brandish your company's phone number and address, and a few other formatting options.
In the end, yous'll have a custom, fully embedded listing of your visitor's well-nigh recent Yelp reviews, like this:
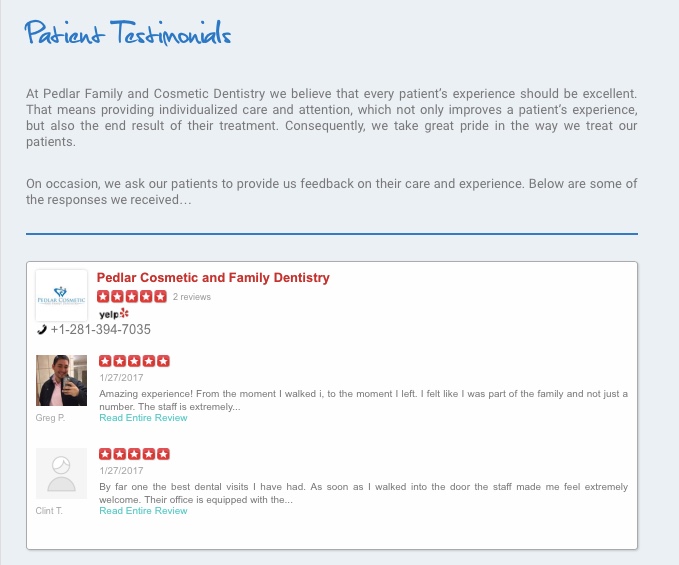
2. Embedding Facebook Reviews
Dissimilar with Yelp, there are multiple plugin options for embedding Facebook reviews into your WordPress website. The differences are largely as to the ease of implementation and formatting options for reviews.
Option 1: The 'Feed Them Social' Plugin
The easiest Facebook review plugin to implement is Feed Them Social. The big benefit is that the plugin can exist uploaded and configured entirely through the Wordpress Plugin Dashboard without any transmission uploading required. And while uploading and implementing a plugin manually is by no means hard, doing and so inside the dashboard but removes the potential for bug, especially for those who don't have a lot of feel working with WordPress plugins. Here's the step-past-step:
Step one: Install
Log into your WordPress dashboard → click Plugins → Add new. Then under the title "Install Plugins" click Upload → Choose the aught → Activate the plugin.
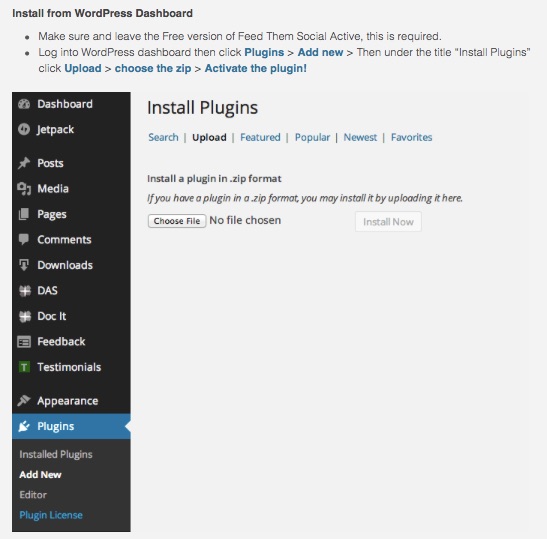
Step 2: Configure
Feed Them → Settings → Review Style Options → Select Formatting Options
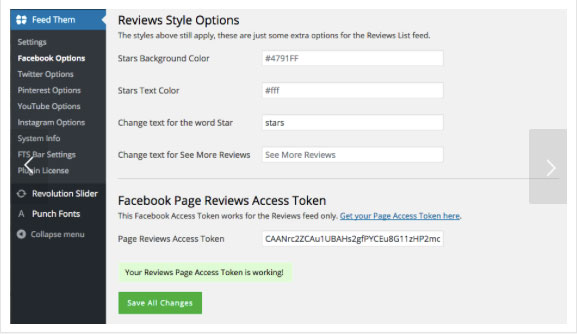
Stride 3a: Format Reviews A
Select options for how many reviews you'd like to appear and how much text of each review.
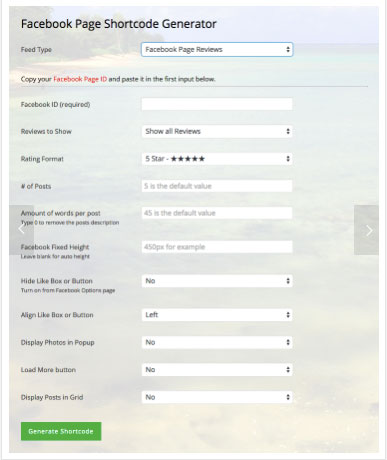
Step 3b: Format Reviews B
Select styling options for how you'd like your reviews to announced.
Rather than manually altering the shortcode as with other plugins, this built-in shortcode generator presents you with a full list of your formatting and design options, and volition generate a re-create-and-paste-able shortcode.
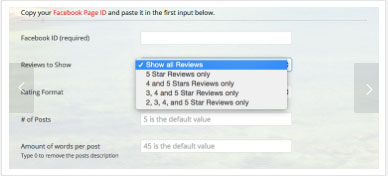
Step 4: Identify Shortcode
Every bit with any of these review plugins, the final stride is to simply copy and paste the shortcode to whatever pages yous'd like the reviews to announced on your website.
In improver to ease of install and configuration, this Facebook review plugin offers a number of unique formatting options. Depending on whether one of these formats is what yous're looking for will largely decide which Facebook review plugin yous notice the best fit for your website.
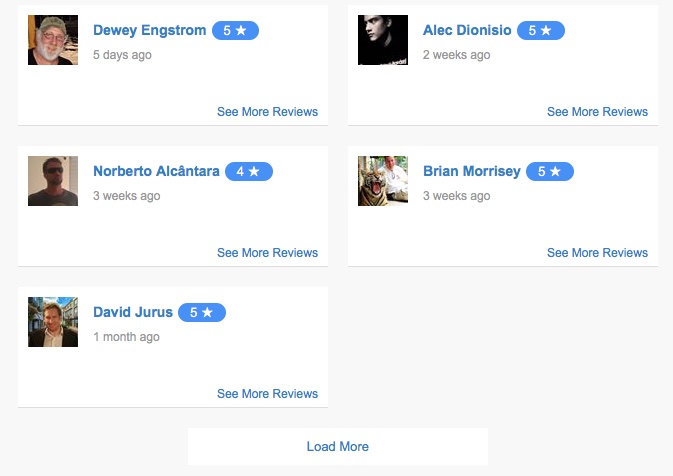
Option 2: The 'Facebook Reviews Pro' Plugin
The second option is a plugin called Facebook Reviews Pro, by WordImpress. It costs $45 for a one-twelvemonth license.
This plugin was developed past the same company as the Yelp plugin, so the installation and implementation for displaying your Facebook Reviews is nearly identical here. That ways it's a little more than involved than the Feed Them Social plugin, since you'll demand to manually install the plugin and configure the shortcode. Merely if yous're even minimally comfortable manipulating HTML code, then ease of use probably won't be a problem. The main deviation betwixt Facebook Reviews Pro and Feed Them Social is but the formatting options available for a business to brandish their reviews.
Case:
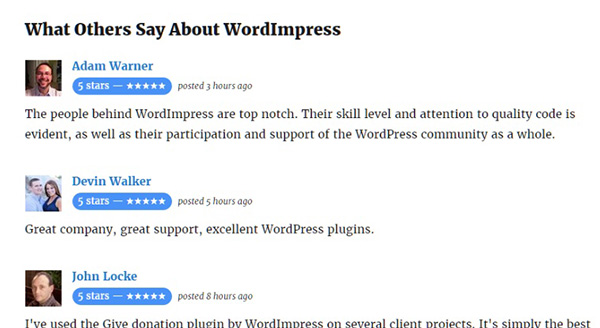
3. Embedding Google Reviews
Unlike embedding Facebook or Yelp reviews, adding your Google reviews won't require you lot to pay annihilation. Although there are a number of paid Wordpress plugins that can make your life slightly easier when embedding Google reviews, in that location are sufficient free options that paying for a plugin is unnecessary for most applications.
Option ane: The 'Google Places Reviews' Plugin
If yous've added plugins to embed other social media reviews, and then using the Google Places Reviews plugin to embed your Google reviews is probably the easiest pick.
This plugin will display a maximum of 3 reviews (similar to the Yelp plugin), offers a number of configuration and design options and is similar to the Yelp plugin in its installation requirements.
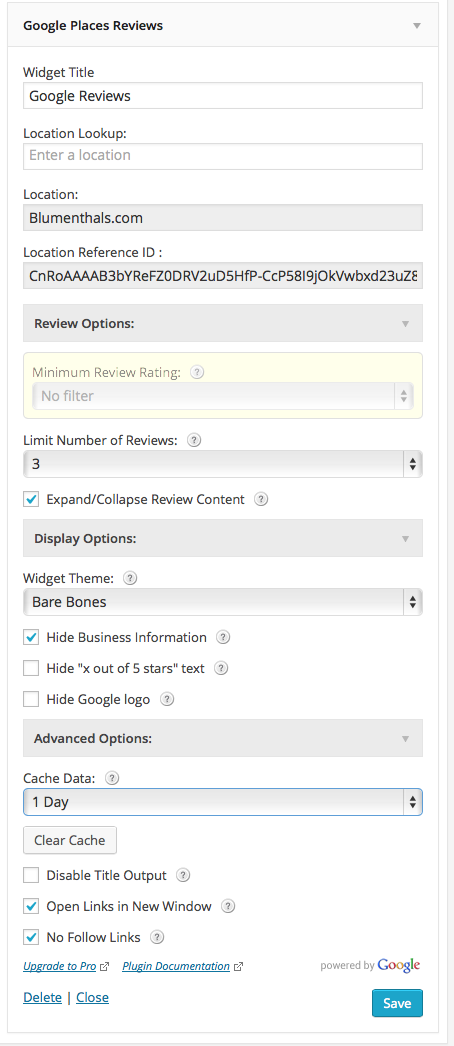
Example:
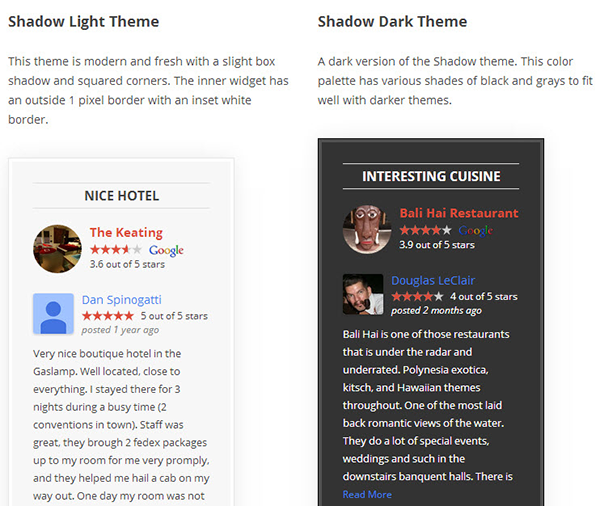
Option 2: Manual Add
If you're looking for the least technically arduous method of adding Google+ reviews to your website, you can also add them manually. This isn't a practical option for businesses that regularly receive new reviews, but if your business merely receives a couple of reviews per year, manually embedding them into your website is certainly a very easy method. Hither's the step-by-step:
Step 1: Log Into Your Google+ Concern Page
Information technology's important that y'all're logged into your business organisation' Google+ page directly, as opposed to visiting the reviewer'southward Google+ feed when grabbing the embed lawmaking, otherwise it will be formatted incorrectly.
Pace 2: Share the Review
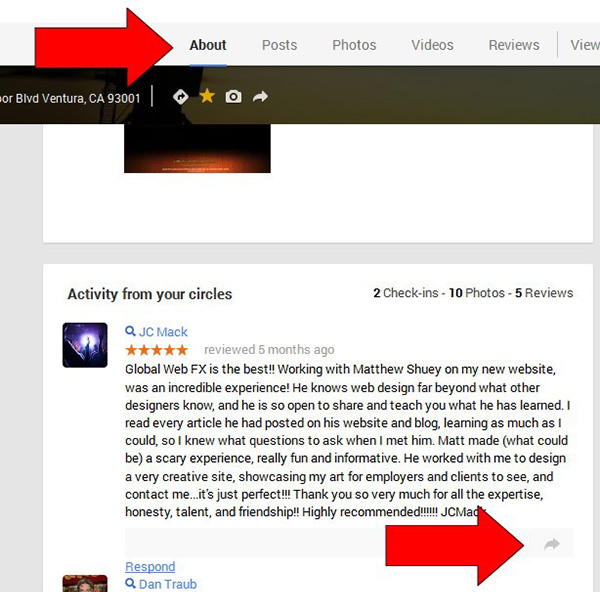
Footstep three: Click Embed Post
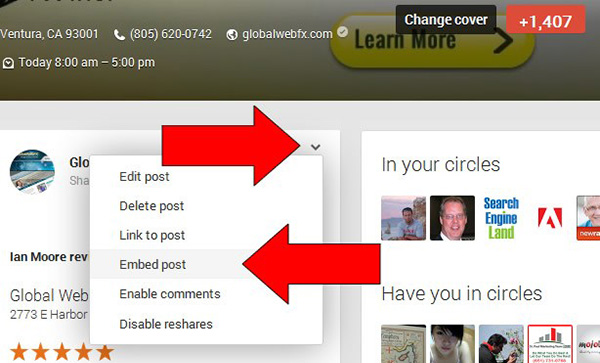
Step four: Copy Header and Body Lawmaking
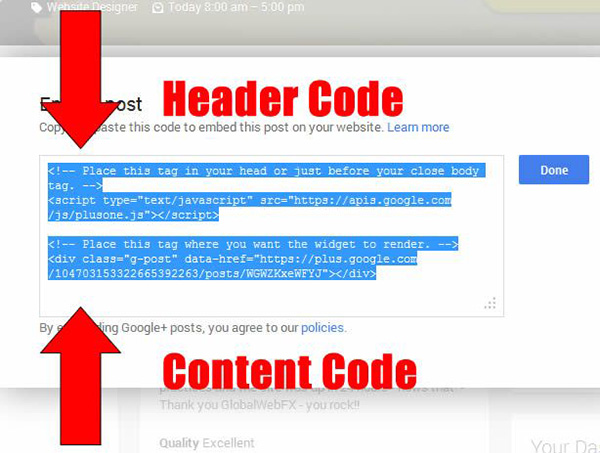
Pace 5: Paste the Code Where Yous Desire Your Review To Appear
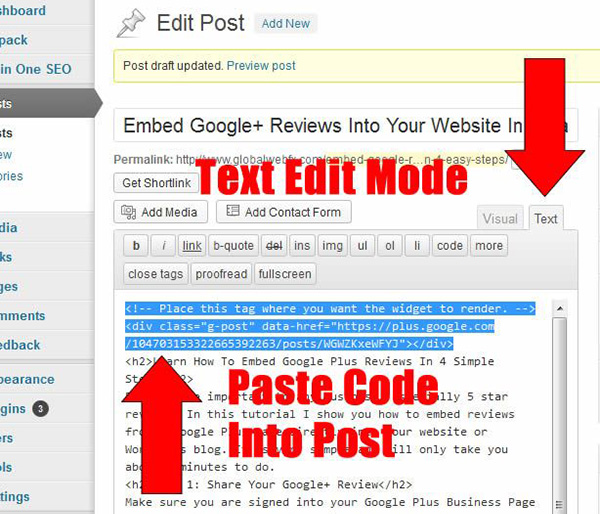
Harness the Power of Customer Reviews
The marketing benefits of displaying credible, third-political party authenticated reviews on your website are clear and statistically supported. With the tools above and our pace-by-step guidance, embedding a curated feed of those reviews on your WordPress website is super quick and easy, no matter your level of technical savvy.
Go along proudly and display your company'southward reviews!
barnardmorgilizeed.blogspot.com
Source: https://grasshopper.com/blog/how-to-add-customer-reviews-to-your-website-plus-screenshots/
0 Response to "How to Make a Comment or Review Section in My Website"
Post a Comment